As couple of people ask me about home lab build, I decided
to explain the my current setup. For running the VMs that I need, I decided to
go with a powerful Desktop PC as running a server is a bit headache for me
when considering noise, cooling, electricity etc. So Desktop is a ideal
solution for me, of course it has some performance drawbacks but not in now a
days as both Intel and AMD Chipsets now supports up to 128GB of RAM and have
some advance features too. So following the current spec of my PC.
CPU : AMD Ryzen 7 3700X (8 core 16 threads)
Motherboard : ASUS TUF Gaming X570
RAM: 32GB DDR4 hopefully will upgrade to 64GB soon
Storage : few SSDs as required.
Note that CPU is most expensive unit in your PC, So
upgrading/changing it might not be easy sometimes. If you are planning to buy a
new PC for your home lab setup, note that currently Intel has discontinued
Hyper Threading technology for core i3 and i5 from their 8th
generation onwards and for i7 9th generation on wards. So if you
think about core count which limit the CPU you can assign for a VM, carefully
think about the CPU manufacture and product generation.
I’m running with Windows 10 and using VMware workstation Pro
15.5. I have seen there are some user complains about VMware workstation pro 15
compatibility issue with Windows 10 latest update. So be mindful about that as
well. Also I have enabled virtualization capabilities in BIOS level so my 8 core
processor will be seen as 16 core processor logically.
So, in a lab environment Microsoft Active Directory play a
major role. As it will help you to resolve DNS locally, Manage DHCP, User
accounts and so on.
Create a Virtual Machine in VMware Workstation Pro.
Under VMware Workstation File Menu select create new
VM (CTRL + N) to begin the VM creation process.
 |
| new Virtual Machine Wizard |
You have two options, I just go with Typical always as it
has everything that I needed. Then it will prompt to select OS
installation media and I always recommend select last option – I will
install the operating system later.
 |
| New Virtual Machine Wizard |
Then it will ask you to select the guest OS you are trying
to install. Always select the correct one or if it doesn’t show in the menu
select the closet matching OS.
 |
| New Virtual Machine Wizard |
Name your VM and select you preferred location to save VM
files always use a disk/s with high IOPS.
 |
| New Virtual Machine Wizard |
Select the disk size but remember this will be thin
provision.
 |
| New Virtual Machine Wizard |
Finally you can review and finish creating the VM.
 |
| New Virtual Machine Wizard |
Then you can edit the VM and mount the OS disk also you can
do other configurations if you wish to do.
 |
| New Virtual Machine Wizard |
Virtual Network Editor
Since I don’t want to manage my VMs via VMware Workstation
console, I decided to enable remote access either RDP, SSH, local OS browser to
access VMware vCenter and ESXi, I have done some modifications to the Vmware
etwork adapter which installed into my Desktop PC.
As I mentioned earlier my lab setup consist of a Windows AD
server which has DNS and DHCP roles installed. The domain is test.local
and I decided to use 192.168.100.0/24 network. You can use whatever the
domin name and network, I will show you how my setup is configured.
Following are the network adapters in my Desktop PC.
 |
| Network Adapters |
As you can see apart from my Ethernet, Wi-Fi, and Bluetooth
adapter there is another two virtual adapters installed. These will be
automatically added when you install VMware Workstation. VMnet1 is a Host only
adapter and VMnet8 is a NAT adapter.
Since I want my access my VMs via desktop, I select
properties of VMnet1 and select IPv4 properties.
Here, I’m using this adapter as a gateway for the
192.168.100.0/24 network and I use following settings and use my DC installed
in Workstation as the DNS server.
 |
| VMnet IPv4 properties. |
Since this adapter is use as a gateway the IP assigned to
VMnet1 will be the default gateway for my all VMs. Then go to VMware
workstation and select Virtual network Editor under Edit menu.
Click Change Settings button on right bottom to edit
the adapter settings.
- Bridged – This will
directly connect to the physical adapter in desktop PC and we can select
the physical adapter manually or automatically.
- NAT – This option will
share the host IP with VMs
- Host-Only – This will
create a private network with the host .
As you can see, if you want to enable DHCP you can define
the DHCP range here as well. Since my AD is configured for DHCP I have disabled
that option. Then under the VM settings menu I have select the host-only
adapter to allow communication between the VM and the host and this will enable
the communication between VMs as well.
Anyway, If you don’t have ability to setup your own lab you
can use VMware hands on labs from below link. It will allow you to explore the
product via given guidelines or you can skip it and use it for whatever you
decided to try on a lab. There is no limitation on VMware HOLs to use only the
lab manual provided with each lab.
if you have any questions regarding setup your own lab feel
free to ask me.









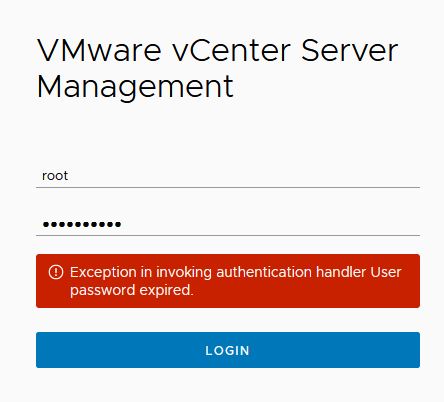
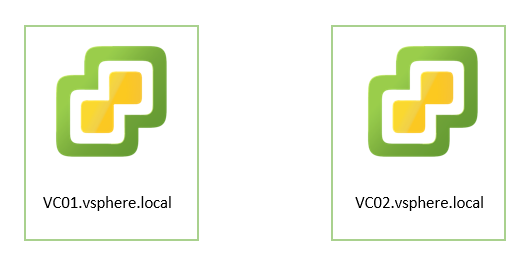


0 Comments