Introduction
The latest available ESXI version of VMware is ESXI 6.0 which comes with added and improved features compared to its early versions. Esxi is the hypervisor of VMware which enables the ability to run multiple virtual machines on top of high end physical server.
Esxi installation is similar to installation of Linux server. It is very light weight hypervisor that can be installed into local disk, SAN LUN or even flash drive. The installation disk is about 350MB size. Esxi supported only 64 bit intel or xenon processors only. But it supports both 32bit and 64bit virtual machines to run top of it.
Esxi or the VMkernal provide the underlying layer to virtual machines to access physical resources such as memory, CPU, networking, etc.
Before installing esxi onto your physical server, please make sure it is compatible with VMware esxi. You can see the compatibility guide at http://www.vmware.com/guides
Installation
Installation of esxi is not a big deal. It has nice user friendly CLI based user interface which called as DCUI (Direct Control User Interface). There are some other ways to manage your esxi and I'll discuss these tools later. lets begin the installation process.
Esxi is a licensed OS. But you can try it free for 60 days with full features. To download visit http://www.vmware.com/products/vsphere/ and create your free account to get the esxi.
After inserting proper installation media power on your physical server. After the initiating BIOS it will prompt you to select either run the installation or boot from the hard disk. If you didn't select anything here it will automatically launch the installation wizard after 10 seconds.
Read the EULA and press F11 if you agree with license agrement otherwise press ESC to abort the setup.
After agreeing the EULA it will scan the available disks to copy installation files and give you the chance to select the disk.
you
can select the disk you want by pressing arrow keys. the selected disk
will be marked in yellow color. If you want to see more details press F1 or press Enter to continue.
Select you preferred key board input method. US is the default.
The default administrator account for esxi is Root and it comes with null password. Enter you strong password and press Enter key.
Now you are in final stage. press F11 to confirm the installation. It will take sometime but not much.
After the installation it will show you the status and ask you to reboot your server to finished the installation.
Now
you have successfully installed the esxi on your server. After the
reboot it will show you the default start screen with the summary of
your esxi server.















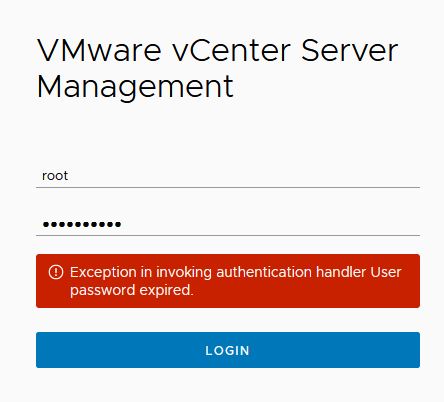
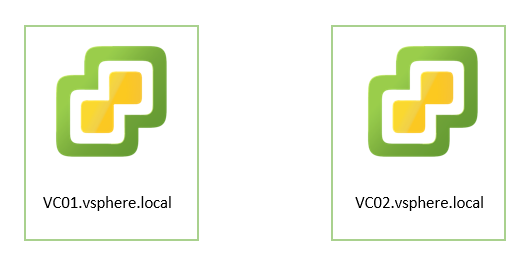


0 Comments